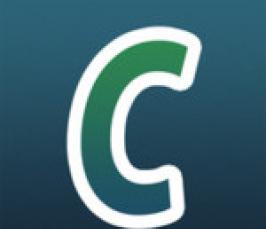Что же нужно знать, чтобы эффективно работать в Excel?
Далее расскажем о некоторых базовых возможностях Excel, которые обязательно необходимо знать и применять.
Итак, Excel, это некий "табличный процессор" (такое определение, возможно, несколько устарело, но суть остается та же), который позволяет работать с таблицами (данные в них всегда имеют структуру) состоящими из цифр, текста и других значений.
Основные понятия: книга (собственно, файл Excel), рабочий лист (или просто "лист"), ячейка, диапазон ячеек, формулы, форматы. Для начала нужно иметь представление о некоторых свойствах перечисленных понятий. В рамках этой статьи будет рассмотрена лишь некоторая часть этих свойств.
Наименьший элемент в Excel - это ячейка, в нее можно вносить вручную или копировать цифры и текст (также и другие значения, но числа и текстовая информация - это основной вид данных). Также ячейка может содержать формулы.
Формулы в Excel - мощнейший инструмент в умелых руках. С помощью формул можно производить огромное разнообразие различных подсчетов, вычислений (то есть цифровое значение), также результатом выполнения формулы может быть и текст. Формула всегда начинается со знака = (знак "равно").
Среди формул по статистике самая востребованная - эта формула суммирования. Получение суммы чисел - наиболее распространенное действие, которое мы делаем в Excel. Поэтому, если знать, как быстро ввести формулу суммы, то это существенно повысить скорость работы.
Прием 1 – быстрый ввод формулы суммы
Шаг 1 – станьте в ячейку ниже суммируемых цифр. Шаг 2 – нажмите одновременно клавиши Alt и =, а потом Enter (Ввод). В результате Вы получите формулу суммы.
Пример: данные находятся в диапазоне B2:B502, становимся в ячейку B503, нажимаем Alt =, нажимаем клавишу "Ввод". После этого в ячейке B503 появится формула =СУММ(B2:B502) и будет произведено суммирование всех чисел из этого диапазона.
Применение приема 1 существенно (в разы) сокращает время ввода формулы для нахождения суммы чисел (в примере специально был показан "длинный" диапазон, для выделения которого нужно потратить определенное время).
Прием 2 – закрепление "шапки"
Культура работы в Excel обязательно подразумевает знание этого приема. Закрепление "шапки" таблицы, чтобы при прокрутке или листании вниз она всегда оставалась сверху – это своего рода правило хорошего тона.
В зависимости от версии Excel меню в котором это делается немного отличается. Рассмотрим на примере Excel 2010.
Шаг 1 – станьте в ячейку на одну строку ниже, чем закрепляемая "шапка" (заголовки). Шаг 2 – главное меню: Вид –Закрепить области – Закрепить верхнюю строку (там есть еще и другие варианты, они работают похоже)
Пример: у нас есть таблица, заголовки которой располагаются в первой строке. Для того, чтобы закрепить строки (заголовки) – становимся в ячейку A2 и идем в меню "Вид –Закрепить области – Закрепить верхнюю строку". После этого, при прокрутке вниз строка 1 всегда будет на виду.
Прием 3 – абсолютная адресация и ее изменение одной клавишей
Чтобы изменить адрес ячейки внутри формулы – нажмите на F4. Первое нажатие приведет к появлению абсолютной ссылки вида $A$1, второе и третье – смешанной (A$1 и $A1), а четвертое нажатие – возвращает к относительному адресу - A1.
Пример: необходимо посчитать структуру продаж по регионам в процентах. В ячейках D2:D10 идут суммы продаж по каждому региону, а в ячейке D11 – общая сумма. Чтобы получить структур в процентах необходимо разделить значение из каждой ячейки (диапазона D2:D10) на общую сумму.
Формула очень простая =D2/D11, но!.. Если мы захотим растянуть эту формулу вниз, то получим =D3/D12, =D4/D113 и тд. В результате – ошибка. Выход из ситуации – фиксация абсолютного адреса ячейки с общей суммой. Как раз тут нам и пригодится F4.
Шаг 1 – пишем формулу =D2/D11; Шаг 2 – сразу после создания этой формулы – жмем F4 и получаем: =D2/$D$11. Теперь формулу можно смело распространить вниз, ячейка $D$11 уже "закреплена" с помощью абсолютного адреса.
Три описанных приема можно условно считать обязательным минимумом, который позволяет начать работать с Excel более профессионально. На самом деле, конечно, количество таких приемов достаточно велико, а их применение полностью зависит от особенностей чисто Вашей специфики работы в Excel.