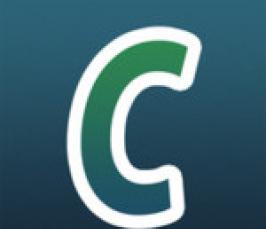Так как работать мне приходилось немало в интернете, то и расчёты, соответственно, так же происходили в сети. Одной из платёжных систем, конечно, была Web Money. Я думаю, что сегодня процентов 80 интернет пользователей всё же пользуются этой электронной валютой. Хотя я, возможно, и ошибаюсь. Но не это суть. Для удобства расчётов, конечно у меня установлен кипер. Программа от Web Money помогающая производить платежи между пользователями. И эта самая программа всегда хорошо работала. Пока у меня на компьютере стояла знаменитая Windows XP. Но, с переходом на “семёрку», начались проблемы. Точнее сказать одна проблема, решением которой я и хочу поделиться. Дело в том, что найти правильный выход оказалось не так-то просто, но я всё же его нашёл и, хочу поделиться с другими, так как, подозреваю, такого рода казус может случиться и у читателей статьи. Но начну непосредственно с самой неприятности.
Итак, с установкой Windows 7, в первый же раз мой Web Money Keeper начал выводить окно с ошибкой. Дословно: «Во время выполнения операции произошла ошибка. Код: -2147467259. Описание: Не удалось обратиться к сервису, так как поставщик сертификата неизвестен. Нажмите ОК, установите корневой сертификат Web Money Transfer, затем снова запустите программу.” Именно такое сообщение мне постоянно выводилось, что делало вход невозможным. Сразу я не стал ничего делать, так как сам кипер мне, в общем-то на тот момент был не нужен. При следующем же запуске, через несколько дней, всё отлично запустилось и, я даже успел забыть о этом казусе. Однако, после перезагрузки компьютера проблема снова появилась. Так и продолжалось, то она появиться, то снова исчезнет. Может информация в ошибке кому-то и понятна, но я из этого не понял почти ничего. Пришлось искать во всезнающем интернете. Как не печально, но почти все ответы на подобные вопросы были одинаковы. Рекомендовалось проверить часы. Не знаю почему, но при сбое времени на компьютере могла возникнуть точно такая же проблема. Как понятно мне это не помогло, так как время стояло правильно. Дальнейшие же поиски длились долго. Но главное, что они увенчались успехом.
Значит так. Что бы справиться с такой неприятностью, если, конечно, она у вас возникнет, нужно сделать следующее:
1. Необходимо запустить mmc. Сделать это можно просто нажав «Пуск», и написав в строке поиска mmc. У нас откроется окно консоли.
2. Далее выбираем «Файл» и, в ниспадающем меню «Добавить или удалить оснастку».
3. Теперь из списка в левом окне выбираем «Сертификаты» и жмём кнопку «Добавить», «Готово» и «ОК».
4. В левой колонке, правой кнопкой нажимаем на узел сертификаты и, выбираем «Поиск сертификатов». Находим старый сертификат Web Money Transfer под названием web и, смело его удалим.
5. Затем нам нужно запустить IE и, зайти по адресу https://cert.wmtransfer.com/regEnum/info.aspx?l=ru , где нажать «Получить корневой сертификат», сказать, что доверяем и установить.
6. Данный пункт нужно быть внимательным. Тут запускается мастер установки, но в автоматическом режиме мы ничего не делаем, а указываем хранилище «Доверенные корневые центры сертификации». Далее всё время нажимаем «Да».
7. Всё, запускаем наш Keeper.
Казалось бы, что тут такого? А ведь не знающему человеку разобраться не просто сложно, а не возможно. Думаю, что кому-то это обязательно поможет.